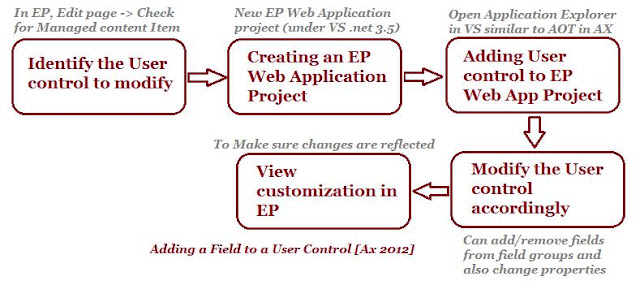Walkthrough: Adding a Page to Navigation [AX 2012]
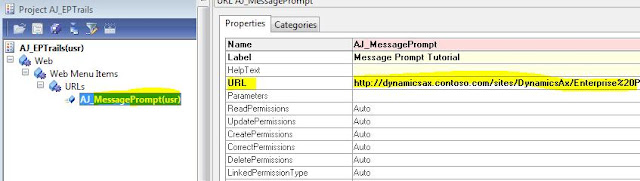
When you create a page in Enterprise Portal, you will add it to the navigation to enable users to access it. This walkthrough demonstrates how to add the Tutorial_MessagePrompt page to the Quick Launch navigation for the Sales module site in Enterprise Portal. It illustrates the following tasks: 1. Creating a Web Menu Item 2. Modifying the Quick Launch Menu 3. Viewing the Page in Enterprise Portal Prerequisites to complete this walkthrough: 1. Microsoft Dynamics AX 2. Enterprise Portal #1: Creating a Web Menu Item A web menu item points to a specific page in Enterprise Portal. You must create a web menu item for each page that you will be adding to the navigation. To create a web menu item: 1. In the AOT, expand the Web node, and then expand the Web Menu Items node. 2. Right-c...