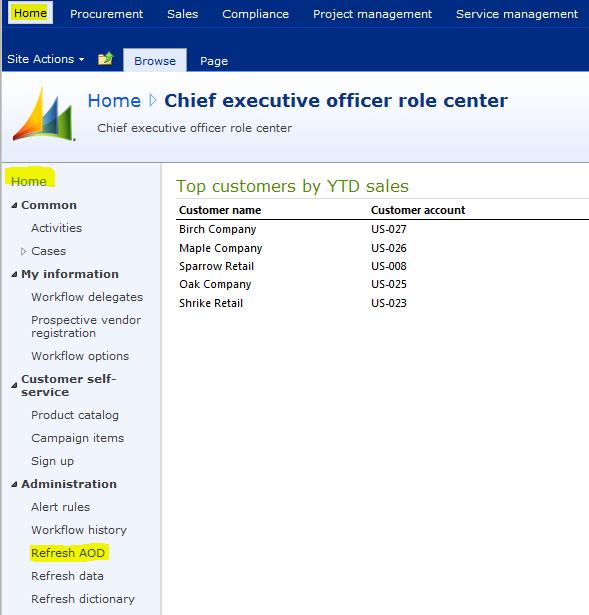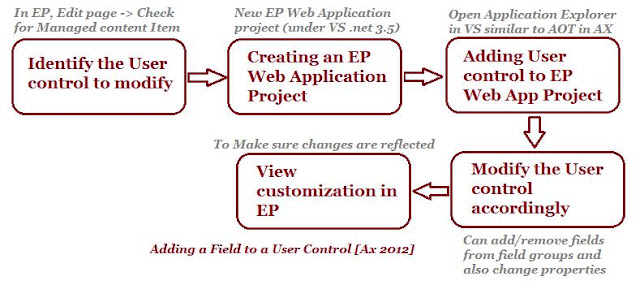When you create a page in Enterprise Portal, you will add it
to the navigation to enable users to access it. This walkthrough demonstrates
how to add the Tutorial_MessagePrompt page to the Quick Launch navigation for
the Sales module site in Enterprise Portal. It illustrates the following tasks:
1.
Creating a Web Menu Item
2.
Modifying the Quick Launch Menu
3.
Viewing the Page in Enterprise Portal
Prerequisites to complete this walkthrough: 1.
Microsoft Dynamics AX 2.
Enterprise Portal
#1:
Creating a Web Menu Item
A web menu item points to a specific page in Enterprise
Portal. You must create a web menu item for each page that you will be adding
to the navigation.
To create a web menu item:
1.
In the AOT, expand the Web node, and then expand
the Web Menu Items node.
2.
Right-click URLs, and then click New URL.
3.
Right-click the new URL that you created in step
2, and then click Properties.
4.
Set the Name property to Tutorial_MessagePrompt Prompt.
5.
Set the Label property to Message Prompt
Tutorial.
6.
Specify the URL property, which has the
following form: Module/Enterprise%20Portal/PageName.aspx.
The Tutorial_MessagePrompt page is found in the main Enterprise Portal site, so
it does not have a Module in its path. The
value you must enter for the URL property to access the Tutorial_MessagePrompt
page is: http://<<server>>/sites/DynamicsAx/Enterprise%20Portal/Tutorial_MessagePrompt.aspx
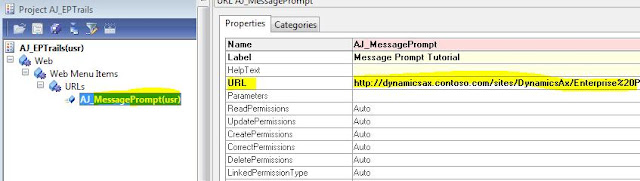
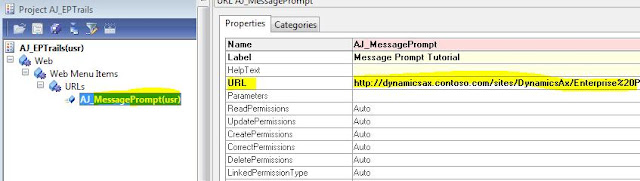
7.
Right-click the new URL item, and then click
Save.
#2:
Modifying the Quick Launch Menu
To add menu items to the Quick Launch area for a module
site, you must first determine which web menu resource is being used for the
Quick Launch.
To modify the Quick Launch menu:
1.
In the AOT, expand the Web node, expand the Web
Modules node, and then expand the Home node.
2.
Right-click the Sales node, and then click
Properties.
3.
Examine the QuickLaunch property. It is set to
EPSalesQuickLaunch. This is the web menu
resource that defines the menu items displayed in the Quick Launch area for the
Sales module site. You will add the new web menu item that you
created to this web menu.
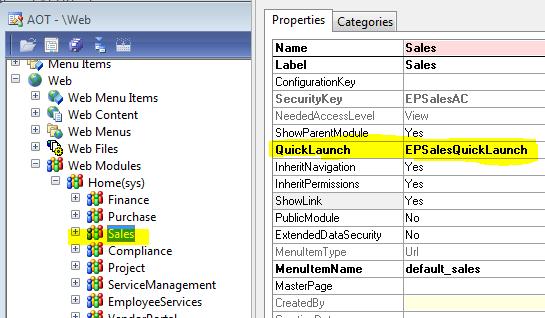
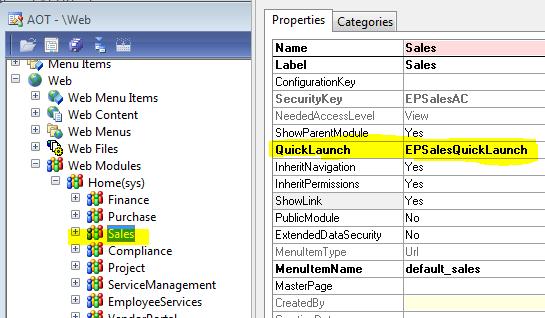
4.
In the AOT, expand the Web node, and then expand
the Web Menus node.
5.
Locate and expand the EPSalesQuickLaunch node.
Right-click the Common node. Click New, and
then click Menu item. A new menu item will be added at the end of the list.
7.
Use the drop-down list for the MenuItemName
property to select the Tutorial_MessagePrompt menu item you created in the
previous procedure.
8.
In the AOT, right-click the EPSalesQuickLaunch
Web menu, and then click Save.
#3:
Viewing the Page in Enterprise Portal
After you have added the menu item to the Quick Launch, you
can view it in Enterprise Portal.
To view the page in Enterprise Portal
1.
Using a web browser, open Enterprise Portal. The
typical URL to access Enterprise Portal is:
http://<server>/sites/DynamicsAx/
Substitute the name of the server on which Enterprise Portal is installed.
Substitute the name of the server on which Enterprise Portal is installed.
2.
Click Sales on the top link bar to display the
Sales module site.
3.
In the Quick Launch, examine the last item in
the Common group. The Message Prompt Tutorial item should be listed.
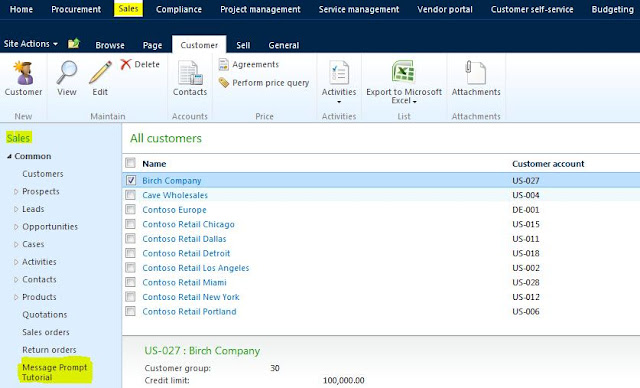
Important : Sometime you might not see the new item in the list, the caches for Enterprise Portal may need to be refreshed.
And for this, you just have to go to Home and press “Refresh AOD” in the quick launch menu and then you should be able to see your new menu.
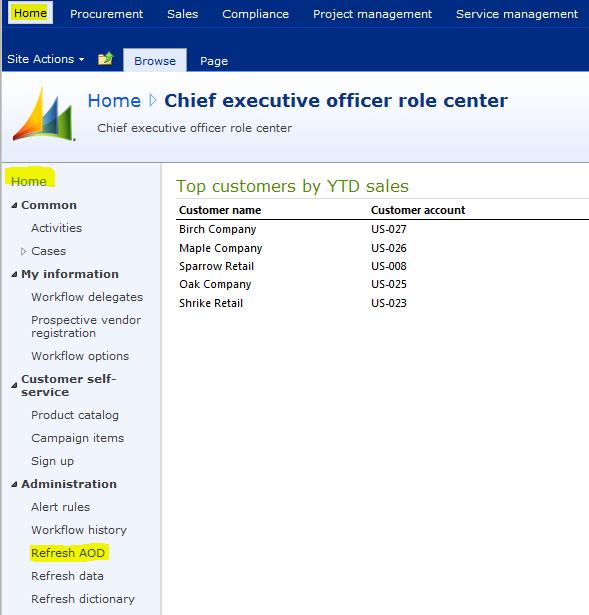
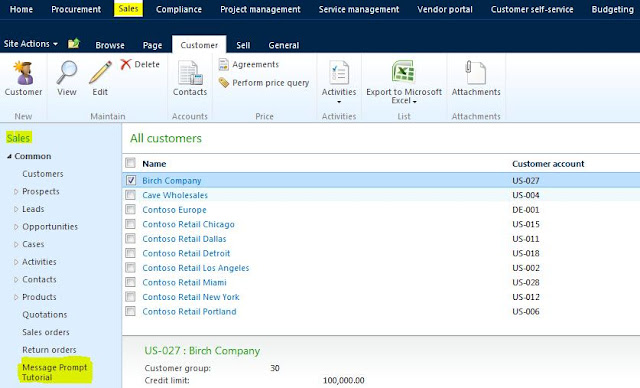
Important : Sometime you might not see the new item in the list, the caches for Enterprise Portal may need to be refreshed.
And for this, you just have to go to Home and press “Refresh AOD” in the quick launch menu and then you should be able to see your new menu.