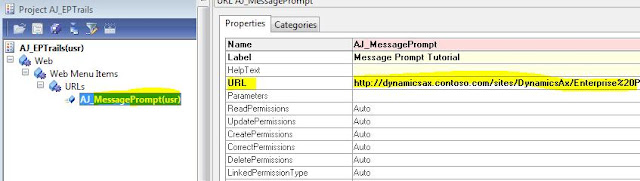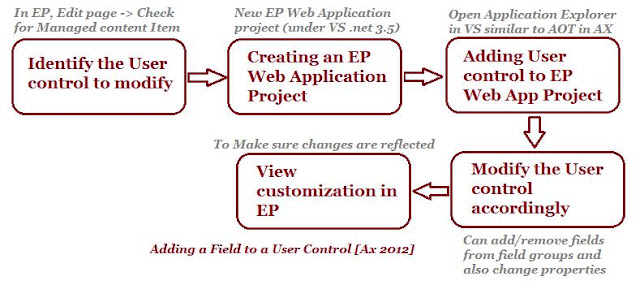Things to know: Upgrade RAM in your Desktop
Today, I have tried to upgrade RAM on my server and faced some challenges as the server is not recognizing the new RAM, I have added. So I did some googling and found some important and crisp information. So would like to share the same for everyone's convenience. The below youtube links are all what you need in order to understand what and how you need to do a RAM upgrade in your desktop machine or a laptop. Introduction to RAM (Memory) - Video link Features and types of Memory - Video link Upgrading Memory in your Desktop - Video link Upgrading Memory to Desktop and a Laptop - Video link Like mentioned in the video links, the sites and tools you must use before you make the decision of either buying or upgrading your RAM are: www.crucial.com www.cpuid.com Hope this helps. Good luck.